Konu Başlıkları
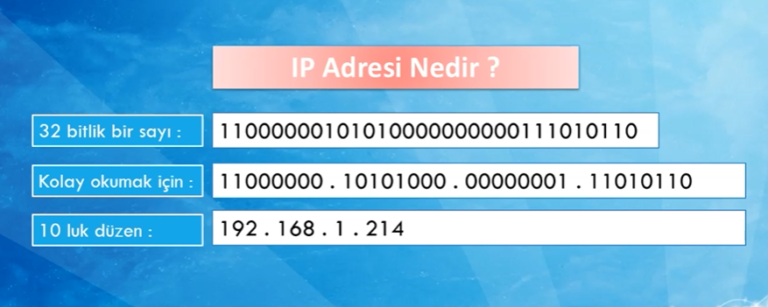
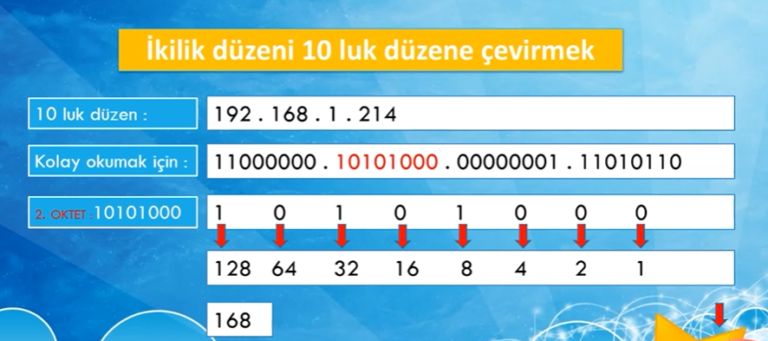
- İkilik düzendeki sayı sisemine: binary
- onluk düzendeki sayı sistemine: decimal
binaryden desimal çevirmek için şu adresi kullan : https://www.rapidtables.com/convert/number/binary-to-decimal.html
Not: ipconfig /all komutu: Bir bilgisayarın veya cihazın tüm ağ ayarlarını görüntülemek için kullanılan bir komutdur.
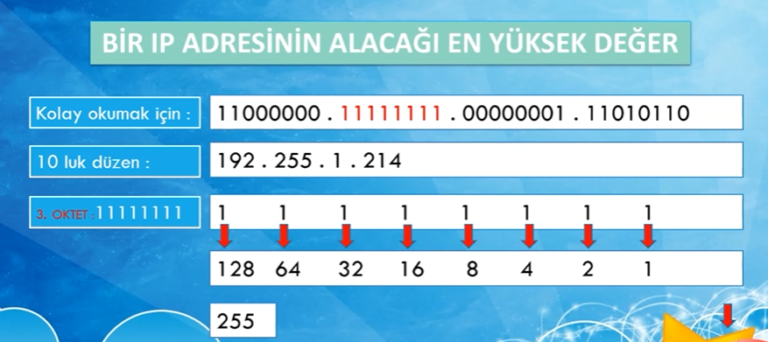
Bir IP adresinin sınır değerleri, o IP adresinin kullanılabileceği aralıktır. IP adresleri, noktalarla ayrılmış dört sayıdan oluşan dizeler şeklinde ifade edilir. Her bir sayı 0 ile 255 arasında değişebilir.
- Hiç bir ip adresin sonu 255 ile bitmez.
- Hiç bir ip adresin sonu 0 ile bitmez
IPv4 adresleri için sınır değerler:
- En düşük IP adresi: 0.0.0.0
- En yüksek IP adresi: 255.255.255.255
IPv6 adresleri için sınır değerler:
- En düşük IP adresi: 0000:0000:0000:0000:0000:0000:0000:0000
- En yüksek IP adresi: ffff:ffff:ffff:ffff:ffff:ffff:ffff:ffff
IPv4 adresleri, 32 bit uzunluğundadır ve 4,294,967,296 farklı adres destekleyebilir. Bu nedenle, IPv4 adresleri için sınır değerler oldukça yüksektir.
IPv6 adresleri, 128 bit uzunluğundadır ve 340,282,366,920,938,463,463,374,607,431,768,211,456 farklı adres destekleyebilir. Bu nedenle, IPv6 adresleri için sınır değerler neredeyse sonsuzdur.
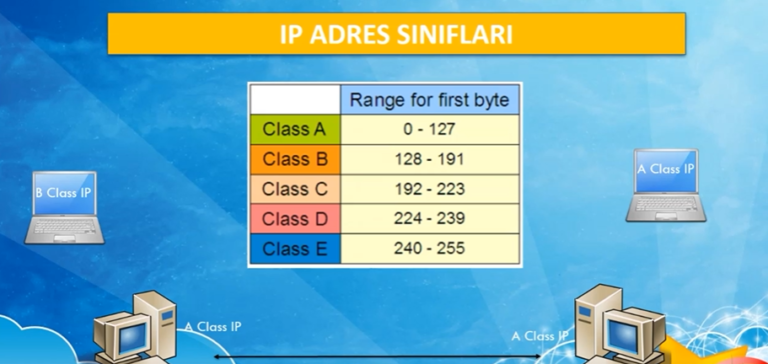
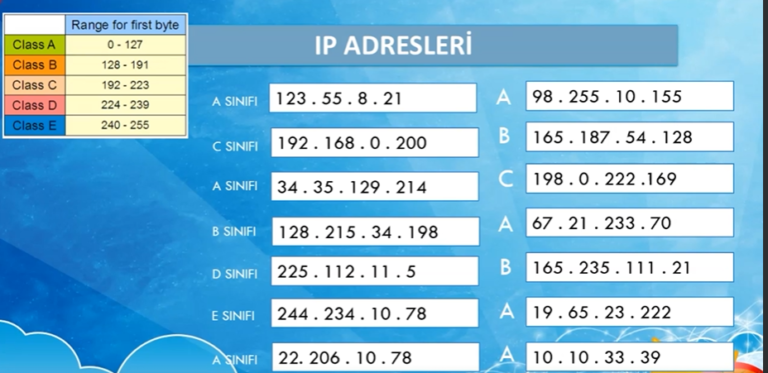
Network ID ve Host ID kavramları
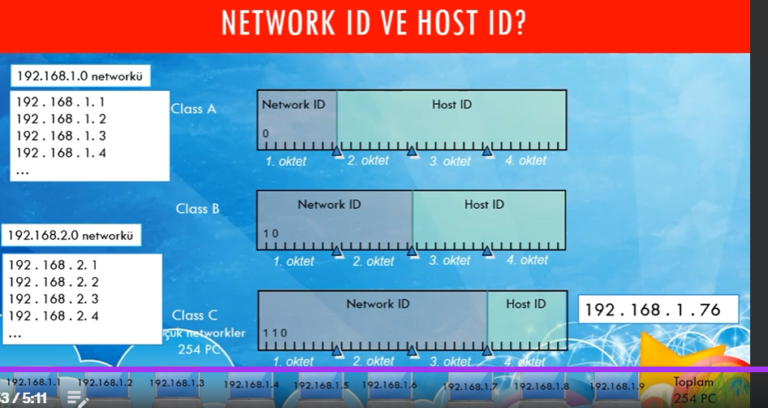
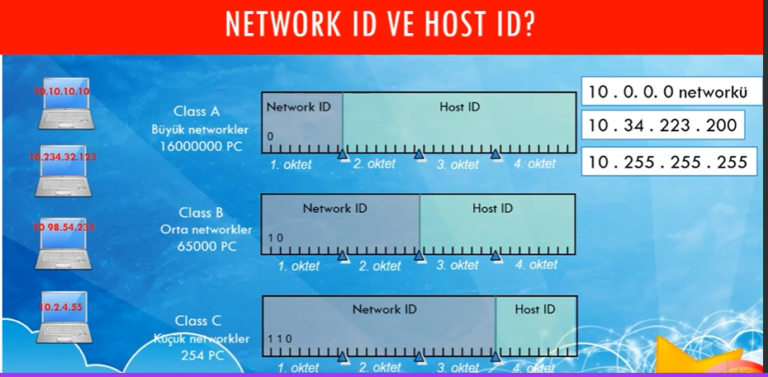
Neden dış ve iç olarak iki ip adresimiz var
Dış IP adresi: Dış IP adresi, internette bir cihazı benzersiz bir şekilde tanımlayan adrestir. Bu adres, internet servis sağlayıcısı (ISS) tarafından atanır. Dış IP adresleri, internette herkes tarafından görülebilir.
İç IP adresi: İç IP adresi, bir cihazı yerel ağda benzersiz bir şekilde tanımlayan adrestir. Bu adres, genellikle DHCP (Dynamic Host Configuration Protocol) protokolü kullanılarak atanır. İç IP adresleri, yalnızca yerel ağdaki cihazlar tarafından görülebilir.


4.2 milyar IP adresi, dünya çapındaki cihazların ihtiyacını karşılamak için yeterli görünmeyebilir. Ancak, IP adreslerinin verimli bir şekilde kullanılmasıyla, bu adreslerin dünya çapındaki cihazların ihtiyacını karşılamak için yeterli olduğu gösterilmiştir.
IPv4 adreslerinin verimli kullanımı:
IPv4 adreslerinin verimli bir şekilde kullanılması için çeşitli teknikler kullanılabilir. Bunlardan bazıları şunlardır:
- Ağlarda adresleme verimliliğini artırmak: Ağlar, adresleme verimliliğini artırmak için çeşitli teknikler kullanabilir. Örneğin, NAT (Network Address Translation) kullanarak, birden fazla cihaza tek bir IP adresi atanabilir.
- IP adreslerinin yeniden kullanımı: IP adresleri, kullanılmadıklarında yeniden kullanılabilir. Bu, IP adreslerinin daha verimli bir şekilde kullanılmasını sağlar.
IPv6 adreslerinin benimsenmesi:
IPv6, internetin yeni sürümü tarafından kullanılan adresleme sistemidir. 128 bit uzunluğundadır ve 340,282,366,920,938,463,463,374,607,431,768,211,456 farklı adres destekleyebilir. Bu, IPv4’ten çok daha fazla adres sağlar.
IPv6’nın benimsenmesi, dünya çapındaki cihazların ihtiyacını karşılamak için önemli bir adımdır.
Modem sağlayıcıları:
Modem sağlayıcıları, genellikle müşterilerine dinamik IP adresleri atar. Bu, bir cihazın IP adresinin, cihazın ağda bağlı olduğu süre boyunca değişebileceği anlamına gelir. Bu, IP adreslerinin daha verimli bir şekilde kullanılmasını sağlar
Not: Modemlerin bir dış ve bir iç bacağı var. Her bacağın birer ip si var. Evimizdeki bilgisayarlara modemin iç bacağını gösterirsek buna default gateway(varsayılan ağ geçidi). o bilgisayarlar internete çıkarlar. ip ler otomatikmen dışa bakan bacağın ip sine dönüşürler.
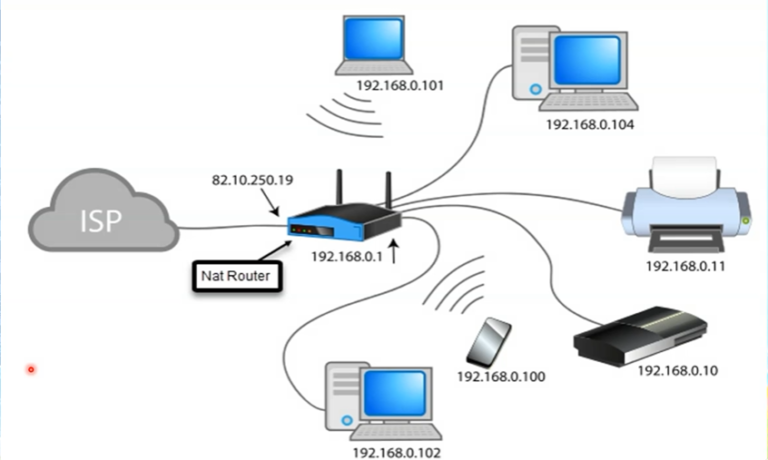
IP adresi bilgisayara nasil verilir - APIPA nedir - Subnet Mask- ve Ag Gecidi
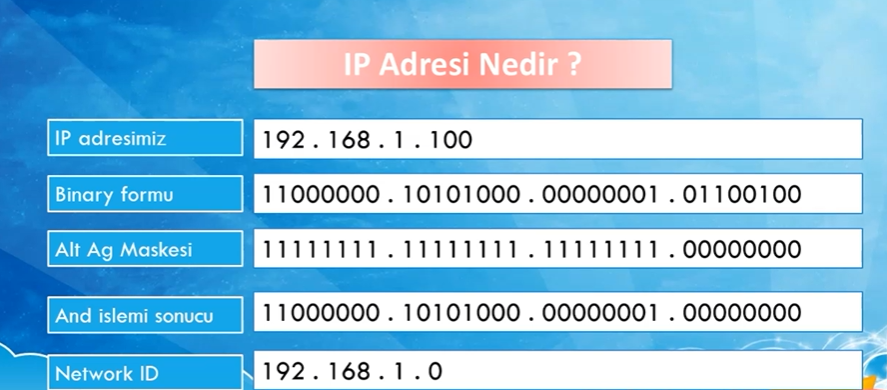
IP Adresi Bilgisayara Nasıl Verilir
IP adresi, bir cihazı internette veya yerel ağda benzersiz bir şekilde tanımlayan bir adrestir. IP adresleri, noktalarla ayrılmış dört sayıdan oluşan dizeler şeklinde ifade edilir. Her bir sayı 0 ile 255 arasında değişebilir.
Bilgisayarlara IP adresi vermek için iki ana yöntem vardır:
- DHCP (Dynamic Host Configuration Protocol): DHCP, bir bilgisayarın ağa bağlandığında kendisine bir IP adresi atayabilen bir protokoldür. DHCP genellikle yerel ağlarda kullanılır.
- Manuel atama: Manuel atama, bir kullanıcının bilgisayara manuel olarak bir IP adresi atamasıdır. Manuel atama genellikle özel ağlarda kullanılır.
DHCP ile IP Adresi Verme
DHCP ile IP adresi vermek için, bilgisayarın DHCP’yi desteklemesi gerekir. Çoğu modern bilgisayar DHCP’yi destekler.
DHCP ile IP adresi vermek için aşağıdaki adımları izleyin:
- Bilgisayarı ağa bağlayın.
- Bilgisayarın ağ ayarlarını açın.
- IP ayarlarını seçin.
- IP adresini otomatik olarak al (DHCP) seçeneğini işaretleyin.
- Kaydet’i tıklayın.
Manuel Atama ile IP Adresi Verme
Manuel atama ile IP adresi vermek için, bilgisayarın ağ ayarlarını açmanız ve IP adresini, alt ağ maskesini, ağ geçidini ve DNS sunucularını manuel olarak girmeniz gerekir.
Manuel atama ile IP adresi vermek için aşağıdaki adımları izleyin:
- Bilgisayarı ağa bağlayın.
- Bilgisayarın ağ ayarlarını açın.
- IP ayarlarını seçin.
- IP adresini, alt ağ maskesini, ağ geçidini ve DNS sunucularını girin.
- Kaydet’i tıklayın.
APIPA (Automatic Private IP Addressing)
APIPA, bir bilgisayarın DHCP sunucusundan bir IP adresi alamadığı durumlarda kullanılan bir protokoldür. APIPA, bilgisayara 169.254.0.0 ile 169.254.255.255 arasında bir IP adresi atar.
APIPA ile bir bilgisayarın internete erişmesi mümkün değildir. Ancak, bilgisayar yerel ağdaki diğer cihazlarla iletişim kurabilir.
Subnet Mask
Subnet mask, bir IP adresinin hangi bölümünün ağ adresini ve hangi bölümünün ana bilgisayar adresini temsil ettiğini gösteren bir değerdir. Subnet mask, noktalarla ayrılmış dört sayıdan oluşan bir dizeler şeklinde ifade edilir.
Varsayılan Ağ Geçidi
Ağ geçidi, bir bilgisayarın başka bir ağa bağlanmak için kullandığı bir cihazdır. Ağ geçidi, bir bilgisayarın yerel ağdan internete veya başka bir yerel ağa bağlanmasını sağlar. Modemimiz
Ag Gecidi Nasıl Bulunur
Ağ geçidini bulmak için aşağıdaki adımları izleyin:
- Bilgisayarın ağ ayarlarını açın.
- IP ayarlarını seçin.
- Ağ geçidini bulun.
Ağ geçidi, genellikle yönlendiricinin IP adresiyle aynıdır.
Örnek
Bir bilgisayarın IP adresi 192.168.1.100 ve alt ağ maskesi 255.255.255.0 ise, bilgisayarın yerel ağ adresi 192.168.1.0 ve ana bilgisayar adresi 100’dür.
Bu durumda, bilgisayarın ağ geçidi de 192.168.1.1 olacaktır.
Bağlantı testleri PİNG ve IPCONFIG komutları
PING komutu:
PING komutu, bir bilgisayarın başka bir bilgisayara veya bir web sitesine bağlanıp bağlanamayacağını test etmek için kullanılır.
ping -t sonsuza kadar ping atılmasın sağlar. Windows termiande silme cls komutu kullanılır
PING komutunu kullanmak için aşağıdaki adımları izleyin:
- Komut istemini açın.
- PING’i izleyen bir boşluk bırakın ve ardından test etmek istediğiniz bilgisayarın veya web sitesinin IP adresini girin.
- Enter’a basın.
Örneğin, 192.168.1.1 IP adresine sahip bir bilgisayarı test etmek için aşağıdaki komutu kullanabilirsiniz:
ping 192.168.1.1
PING komutunun çıktısı, bilgisayarın hedef bilgisayara veya web sitesine erişip erişemediğini gösterir.
IPCONFIG komutu:
IPCONFIG komutu, bir bilgisayarın IP adresi, alt ağ maskesi, ağ geçidi ve DNS sunucuları gibi ağ ayarlarını görüntülemek için kullanılır.
IPCONFIG komutunu kullanmak için aşağıdaki adımları izleyin:
- Komut istemini açın.
- IPCONFIG’i yazın ve Enter’a basın.
IPCONFIG komutunun çıktısı, bilgisayarın ağ ayarlarını listeler.
Bağlantı testleri
Bağlantı testleri, bir bilgisayarın bir ağa veya internete bağlanıp bağlanamadığını test etmek için kullanılır. Bağlantı testleri, ağ sorunlarını teşhis etmek ve çözmek için yardımcı olabilir.
PING komutu ile bağlantı testi:
PING komutu, bir bilgisayarın başka bir bilgisayara veya bir web sitesine bağlanıp bağlanamayacağını test etmek için kullanılabilir.
Örneğin, 192.168.1.1 IP adresine sahip bir bilgisayarı test etmek için aşağıdaki komutu kullanabilirsiniz:
ping 192.168.1.1
Eğer PING komutunun çıktısı, hedef bilgisayara veya web sitesine erişilemediğini gösteriyorsa, ağda bir sorun olabilir.
Bağlantı sorunlarının tespiti ve çözümleri
- Ulaşmak istediğimiz bilgisayar kapalı olabilir.
- Hedef ana bilgisayarda ethernet kartı devre dışı kalmış olabilir.
- Hedef bilgisayarın ip adresi değişmiş olabilir. Aynı sınıfta ve aynı networkte olmayabilir.
- Firewalla bakıyoruz. Bilgisayarlar ilk kurulduklarında firewalllarında bilgisayarlar karşıdan gelen ping e kapalı olabilir. (Gelen kurallara gelip Dosya ve yazıcı paylaşımları (4 adetYankı İsteğini ) kuralı etkinleştir yapıyoruz.
- Karşı bilgisayarda ipconfig komutunu girdiğimizde hiç bir bilgi alamıyorsak bilgisayar ethernet kartını göremiyordur.(Ağ bağlantılarını gittiğimizde gri olduğunu devre dışı kaldığını göreceksiniz.
- Tanımlanamayan ağ sorunu olursa bilgisayar 169 ile başlayan ip otomatik aldıysa bu duruma Apipa denir. Bilgisayar kendine dchp servisi bulamadığı için bu duruma düşülür. İp adresi otomatikten alıp kendimiz ip belirleyeceğiz.
- Son aşama ethernet kartı testi. 127.0.0.1 adresine ping atmak gerekir.
- Tanımlanamayan ağ sorunu devam etmesi durumunda ağ ayarlarını sıfırlıyoruz. Sonrasında Bilgisayar açıldıldıktan sonra karşımıza gelen dhcp kullanılsın mı sorusuna hayır demeliyiz.
Not: bridge adapte(Köprü bağdaştırıcı) sanal makinelerimizde seçtiğimiz zaman ana bilgisayar ve sanal bilgisayar birbirleri ile haberleşebilecek. Sanal makine köprü bağdaştırıcısı yaptığımızda modemden ip alabiliyor duruma geliyor.
DHCP ve DNS nedir?
DHCP (Dynamic Host Configuration Protocol), bir bilgisayarın veya cihazın bir ağda otomatik olarak IP adresi almasını sağlayan bir protokoldür. DHCP, bir bilgisayarın veya cihazın IP adresi, alt ağ maskesi, ağ geçidi ve DNS sunucuları gibi ağ ayarlarını otomatik olarak yapılandırmasına olanak tanır.
DNS (Domain Name System), bir web sitesi veya e-posta adresinin IP adresine dönüştürülmesine olanak tanıyan bir sistemdir. DNS, bir bilgisayarın veya cihazın bir web sitesine veya e-posta adresine erişmek için IP adresini bilmeden bunu yapmasına olanak tanır.
IP adresleri, varsayılan ağ geçidi, DHCP ve DNS, bir bilgisayarın veya cihazın bir ağda veya internette iletişim kurmasını sağlayan temel kavramlardır.
ipconfig /release komutu, bir bilgisayarın veya cihazın dinamik olarak atanmış IP adresini serbest bırakmak için kullanılan bir komutdur. Bu komut, ağ sorunlarını gidermek veya ağ ayarlarını sıfırlamak için kullanılabilir.
ipconfig /release komutu, bir bilgisayarın veya cihazın DHCP sunucusundan aldığı IP adresini serbest bırakır. Bir bilgisayar veya cihaz IP adresini serbest bıraktığında, DHCP sunucusu bu IP adresini başka bir bilgisayar veya cihaza atayabilir.
ipconfig /release komutunu aşağıdaki şekilde kullanabilirsiniz:
- Windows Start menüsünü açın ve “cmd” yazın.
- Komut İstemi’ni açın.
- “ipconfig /release” yazın ve Enter tuşuna basın.
ipconfig /release komutunu çalıştırdıktan sonra, bilgisayarınızın veya cihazınızın internet bağlantısı kesilebilir. Bu durum normaldir. Bilgisayarınızın veya cihazınızın IP adresini serbest bıraktıktan sonra DHCP sunucusundan yeni bir IP adresi alacaktır.
pconfig /renew komutu, bir bilgisayarın veya cihazın DHCP sunucusundan yeni bir IP adresi almak için kullanılan bir komutdur. Bu komut, ağ sorunlarını gidermek veya ağ ayarlarını güncellemek için kullanılabilir.
ipconfig /renew komutu, bir bilgisayarın veya cihazın DHCP sunucusuna yeni bir IP adresi için istek göndermesine neden olur. DHCP sunucusu, bilgisayarın veya cihazın mevcut IP adresini serbest bırakabilir veya yeni bir IP adresi atayabilir.
ipconfig /renew komutunu aşağıdaki şekilde kullanabilirsiniz:
- Windows Start menüsünü açın ve “cmd” yazın.
- Komut İstemi’ni açın.
- “ipconfig /renew” yazın ve Enter tuşuna basın.
ipconfig /renew komutunu çalıştırdıktan sonra, bilgisayarınızın veya cihazınızın internet bağlantısı kesilebilir. Bu durum normaldir. Bilgisayarınızın veya cihazınızın IP adresini yeniledikten sonra DHCP sunucusundan yeni bir IP adresi alacaktır.
Farkli bir mekandan evinizdeki bilgisayara bağlanmak, Port Yönlendirme
Dışardan gelen bir isteğin içeriye ulaşabilmesi için port yönlendirmesi yapması gerekiyor.
Not: Çalıştır kısmına: mstxc yazdığımızda uzak masaüstü bağlantısı açılır.
- Uzak masaütü bağlantısı portu 3389 bu portu modemden açmak gerekiyor.

İstediğiniz bilgisayara bağlanmanın diğer bir yolu
TeamViewer ve AnyDesk, uzak masaüstü bağlantısı sağlayan iki yazılımdır. Bu yazılımlar, bir bilgisayarı başka bir bilgisayardan kontrol etmenizi sağlar. Örneğin, evdeki bilgisayarınızdan ofisinizdeki bilgisayara bağlanabilir ve dosyalarınızı kontrol edebilir, uygulamaları çalıştırabilir veya sistem ayarlarını değiştirebilirsiniz.
TeamViewer, uzak masaüstü bağlantısı için en popüler yazılımlardan biridir. Windows, macOS, Linux, Android ve iOS işletim sistemlerini destekler. TeamViewer, basit bir arayüze ve güçlü özelliklere sahiptir.
AnyDesk, TeamViewer’ın bir alternatifi olan bir uzak masaüstü bağlantı yazılımıdır. Windows, macOS, Linux, Android ve iOS işletim sistemlerini destekler. AnyDesk, TeamViewer’a göre daha hızlı ve daha hafiftir.
MAC adresleri nedir ?
MAC adresi, bir ağdaki her cihazı benzersiz şekilde tanımlayan bir donanım tanımlayıcısıdır. MAC adresi, bilgisayarın ethernet kartına üretici tarafından kodlanan bir bilgidir. Her donanım için özel bir adresi vardır. Aynı MAC adresine sahip birden fazla ağ cihazı yoktur.
MAC adresinin açılımı Media Access Control’dür. Türkçede Ortam Erişim Kontrolü anlamına gelir. MAC adresi, bir bilgisayar ağında, bir cihazın ağ donanımını tanımaya yarar. Örneğin, sizin bilgisayarınızda modeminizin ve ağ kartınızın kendine özel birer MAC adresleri vardır.
MAC adresleri, 48 bit uzunluğundadır. Bu, 2^48 = 281,474,976,710,656 farklı ağ kartını tanımlamak için yeterlidir. MAC adresleri, 12 haneli bir sayı dizisi olarak temsil edilir. Örneğin, bir MAC adresi “12-34-56-78-90-AB” şeklinde olabilir.
MAC adresleri, ağdaki cihazların birbirini tanıması için kullanılır. Örneğin, bir bilgisayarın bir web sitesine erişmek için, web sitesinin IP adresini MAC adresine çevirmesi gerekir. MAC adresi, bilgisayarın ağ kartına bağlı olduğu donanıma da benzersiz bir şekilde bağlıdır. Bu nedenle, bir MAC adresinin değiştirilmesi, cihazın ağdaki kimliğini değiştirmeye eşdeğerdir.
switch nedir
Switch, Türkçe’de ağ anahtarı olarak da bilinen, bir ağdaki cihazların birbirleriyle iletişim kurmasını sağlayan bir ağ donanımıdır. Switch, birden fazla cihazı birbirine bağlamak için kullanılan birden fazla bağlantı noktasına sahiptir. Switch, verileri bir cihazdan diğerine aktarmak için paket anahtarlama teknolojisini kullanır.
Bize birden fazla port imkanı sunuyor. Switch, bir ağdaki bilgisayarların, yazıcıların, sunucuların ve diğer ağ cihazlarının birbirleriyle iletişim kurmasını sağlar. Switch, ağdaki cihazların trafiğini yönetmeye de yardımcı olur. Switch, ağdaki cihazların birbirleriyle iletişim kurmasını sağlamak için MAC adreslerini kullanır.
Switchler yönetilebilir ve yönetilemez switchler olarak ikiye ayrılır. Yönetilebilir switchler, ağ yöneticilerinin switch’i yapılandırmasına ve yönetmesine izin verir. Yönetilemez switchler ise herhangi bir yapılandırma gerektirmez.
Switch ve hub arasındaki fark
Switch cihazları her porta bağlı bilgisayarın ip numarasını biliyorlar. Hublar bilmiyorlar.
Switch ve hub, bir ağdaki cihazları birbirine bağlamak için kullanılan ağ cihazlarıdır. Ancak, aralarında bazı önemli farklar vardır.
Switch, verileri bir cihazdan diğerine aktarmak için paket anahtarlama teknolojisini kullanır. Hub ise verileri bir cihazdan diğerine aktarmak için yayın haberleşmesini kullanır.
Switch, verileri yalnızca hedef cihaza gönderir. Hub ise verileri tüm cihazlara gönderir.
Switch, ağ performansını artırır. Hub ise ağ performansını düşürür.
Switch, ağ güvenliğini iyileştirebilir. Hub ise ağ güvenliğini düşürebilir.
Switch, yönetilebilir ve yönetilemez olarak ikiye ayrılır. Hub ise yönetilemezdir.
Switch, daha pahalıdır. Hub ise daha ucuzdur.
Network Çeşitleri – Yerel ve Geniş alan ağları
Network çeşitleri, ağların boyutuna, kapsamına ve işlevine göre sınıflandırılabilir. En yaygın network çeşitleri şunlardır:
- Yerel Alan Ağı (LAN): Aynı yerde bulunan cihazları birbirine bağlayan ağdır. Örneğin, bir ofis binasındaki bilgisayarları, yazıcıları ve diğer cihazları birbirine bağlayan ağ bir LAN’dır.
- Geniş Alan Ağı (WAN): Farklı yerlerde bulunan cihazları birbirine bağlayan ağdır. Örneğin, farklı şehirlerdeki ofisleri, şubeleri veya evleri birbirine bağlayan ağ bir WAN’dır.
- Kişisel Alan Ağı (PAN): Bir kişinin yakınındaki cihazları birbirine bağlayan ağdır. Örneğin, bir kişinin bilgisayarını, akıllı telefonunu ve tabletini birbirine bağlayan ağ bir PAN’dır.
- Kampüs Alan Ağı (CAN): Bir kampüs veya üniversitede bulunan cihazları birbirine bağlayan ağdır.
- Depolama Alan Ağı (SAN): Bir ağdaki depolama cihazlarını birbirine bağlayan ağdır.
- Sanal Özel Ağ (VPN): Bir ağdaki cihazları, fiziksel olarak birbirine bağlı olmasalar bile birbirine bağlayan ağdır.
Katlı yapılarda ağ yapılandırmaları nasıl gerçekleştirilir
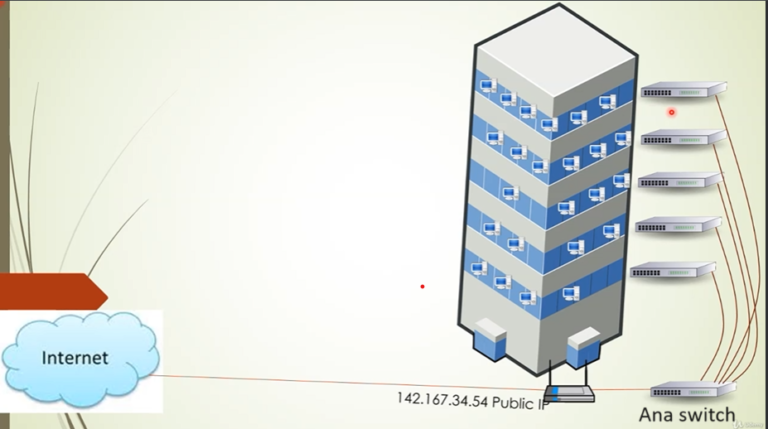
Yerel bir ağda dosya ve klasörleri paylaşmak için iki ana yöntem vardır:
- Paylaşılan klasör oluşturmak: Bir klasörü paylaşmak için, o klasöre sağ tıklayın ve “Paylaş” seçeneğini seçin. Ardından, paylaşmak istediğiniz kullanıcıları veya grupları seçin ve “İzinleri değiştir” düğmesini tıklayın.
- Dosya veya klasör bağlantısı oluşturmak: Bir dosyayı veya klasörü paylaşmak için, o dosyaya veya klasöre sağ tıklayın ve “Paylaş” seçeneğini seçin. Ardından, paylaşmak istediğiniz kullanıcıları veya grupları seçin ve “Bağlantı oluştur” düğmesini tıklayın.
Paylaşılan klasör oluşturmak için adımlar:
- Paylaşmak istediğiniz klasöre sağ tıklayın.
- “Paylaş” seçeneğini seçin.
- Paylaşmak istediğiniz kullanıcıları veya grupları seçin.
- “İzinleri değiştir” düğmesini tıklayın.
- Paylaşmak istediğiniz izinleri seçin.
- “Tamam” düğmesini tıklayın.
Yerel bir ağda paylaştırılmış bir kaynağa nasıl ulaşılır ?
Çalıştır kısmına \karşı tarafın ip adresi yazdıktan sonra kullanıcı bilgilerini isteyecektir. Bu, paylaşılan bir kaynağa erişmek için gereklidir.
Kullanıcı bilgilerini girmek için adımlar:
- Çalıştır kısmına \karşı tarafın ip adresi yazın.
- “Enter” tuşuna basın.
- Paylaşılan kaynağın kullanıcı adı ve şifresini girin.
- “Tamam” düğmesini tıklayın.
Örnek:
Aşağıdaki örnekte, paylaşılan kaynağın IP adresi 192.168.1.100 ve kullanıcı adı “kullanıcı” ve şifresi “şifre” ise, aşağıdaki adımları takip ederek paylaşılan kaynağa erişebilirsiniz:
- Çalıştır kısmına \192.168.1.100 yazın.
- “Enter” tuşuna basın.
- “Kullanıcı adı” kutusuna “kullanıcı” yazın.
- “Şifre” kutusuna “şifre” yazın.
“Tamam” düğmesini tıklayın.
Yerel kaynak
paylaşımlarında izin atamaları
Yerel kaynak paylaşımlarında izin atamaları için iki yöntem vardır:
- Paylaşılan klasöre veya dosyaya sağ tıklayın ve “Paylaş” seçeneğini seçin. Ardından, “İzinleri değiştir” düğmesini tıklayın ve izinleri ayarlayın.
- Paylaşılan klasöre veya dosyaya sağ tıklayın ve “Özellikler” seçeneğini seçin. Ardından, “Paylaşım” sekmesine gidin ve “İzinleri değiştir” düğmesini tıklayın.
Yerel kaynak paylaşımlarında izin atamaları için kullanılan izinler şunlardır:
- Okuma: Paylaşılan kaynağı okuma yetkisi verir.
- Yazma: Paylaşılan kaynağı yazma yetkisi verir.
- İçerik değiştirme: Paylaşılan kaynağın içeriğini değiştirme yetkisi verir.
- Dosya ve klasör oluşturma: Paylaşılan kaynakta yeni dosya ve klasörler oluşturma yetkisi verir.
- Paylaşımı değiştirme: Paylaşılan kaynağın izinlerini değiştirme yetkisi verir.
Yerel kaynak paylaşımlarında izin atamaları için örnek:
Bir kullanıcıya, paylaşılan bir klasöre yalnızca okuma izni vermek istiyorsanız, aşağıdaki adımları takip edebilirsiniz:
- Paylaşılan klasöre sağ tıklayın.
- “Paylaş” seçeneğini seçin.
- Paylaşmak istediğiniz kullanıcıları veya grupları seçin.
- “İzinleri değiştir” düğmesini tıklayın.
- “Okuma” onay kutusunu işaretleyin.
- “Tamam” düğmesini tıklayın.
Bu ayar, kullanıcının paylaşılan klasöre erişmesine ve içeriğini okumasına izin verir. Kullanıcı, paylaşılan klasöre dosya veya klasör ekleyemez veya paylaşılan kaynağın izinlerini değiştiremez.
IP adreslerinin sonundaki özel sayı CIDR değeri ne anlama gelir ?
IP adreslerinin sonundaki özel sayı, CIDR değeridir. CIDR, Classless Inter-Domain Routing’in kısaltmasıdır. CIDR, IP adreslerini daha verimli bir şekilde yönetmek için kullanılan bir yöntemdir.
CIDR değeri, bir IP adresinden kaç tane adresin kullanılabileceğini gösterir. Örneğin, 192.168.1.0/24 CIDR değeri, 192.168.1.0 ile 192.168.1.255 arasındaki 254 adresin kullanılabileceğini gösterir.
CIDR değerleri, genellikle IP adreslerinin sonundaki sayı ile gösterilir. Örneğin, 192.168.1.0/24 CIDR değeri, 192.168.1.0 ile 192.168.1.255 arasındaki adresleri temsil eder.
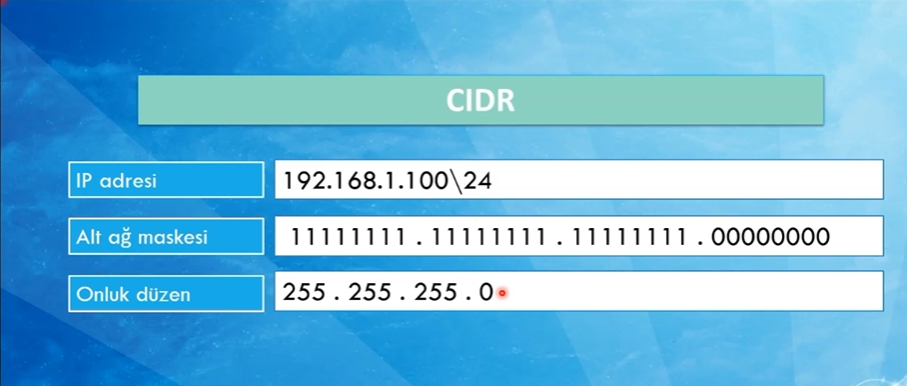
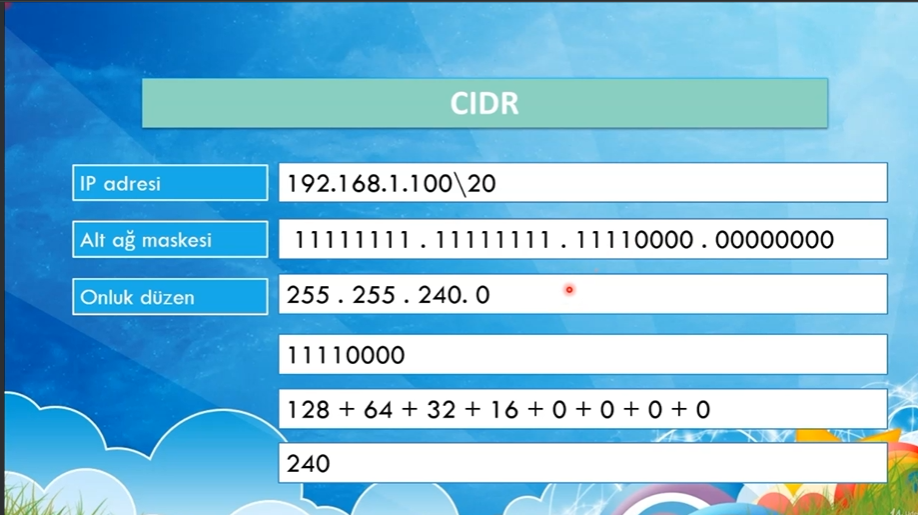
Networkte veri hızı hesaplamaları BIT ve BYTE ayrımı

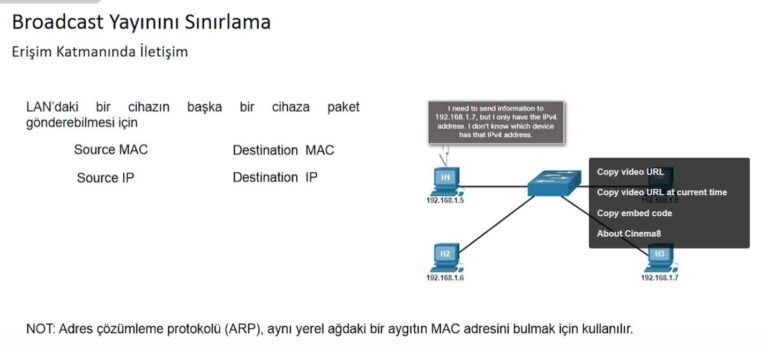
Bilgisayarlar cache de arp tablolarını tutuyor. Switch ise mac tablosu tutuyor. Hangi portunda hangi cihaz var. Fiziksel adresini tutuyor.
show ip interface brief
IP interface brief, bir ağ arayüzünün IP adresini, alt ağ maskesini, ağ geçidini ve diğer önemli bilgilerini gösteren bir komuttur. Cisco yönlendiricilerinde, show ip interface brief komutu kullanılarak görüntülenebilir.
Bu komutun çıktısı, aşağıdaki gibi çeşitli bilgiler içerir:
- Arayüz adı
- Arayüzün IP adresi
- Arayüzün alt ağ maskesi
- Arayüzün ağ geçidi
- Arayüzün yönetim durumu (up/down)
- Arayüzün hata durumu (administrative down/shutdown)
- Arayüzün MTU (Maximum Transmission Unit) değeri
- Arayüzün hız ve çift yönlü çalışma (duplex) modu
IP interface brief komutu, ağ yöneticileri tarafından ağ sorunlarını gidermek, ağ yapılandırmalarını doğrulamak ve ağ performansını izlemek için sıklıkla kullanılır.
Örneğin, bir ağ yöneticisi bir yönlendiricinin belirli bir arayüzünün neden İnternete bağlanamadığını anlamaya çalışıyorsa, show ip interface brief komutunu kullanarak arayüzün IP adresini, alt ağ maskesini ve ağ geçidini kontrol edebilir. Bu bilgiler, ağ yöneticisinin arayüzün doğru yapılandırılıp yapılandırılmadığını ve ağ geçidine ulaşıp ulaşmadığını belirlemesine yardımcı olur.
IP interface brief komutu ayrıca, ağ yöneticilerinin ağ performansını izlemek için de kullanılabilir. Örneğin, bir ağ yöneticisi belirli bir arayüzün bant genişliğini kontrol etmek istiyorsa, show ip interface brief komutunun çıktısındaki arayüzün giriş ve çıkış bant genişliği değerlerine bakabilir.
Genel olarak, IP interface brief komutu ağ yöneticileri için ağ sorunlarını gidermek, ağ yapılandırmalarını doğrulamak ve ağ performansını izlemek için çok kullanışlı bir araçtır.