Bilgisayara İsim verme
Server Manager > Local Server > Computer Name > Change yolunu takip ederek de Windows Server 2016 bilgisayara isim verebiliriz
Windows server neden static ip atamalıyız
Windows Server’a statik IP adresi atamak için birkaç neden vardır:
- Daha fazla kararlılık ve güvenilirlik sağlar. Dinamik IP adresleri, bir DHCP sunucusundan alındıkları için, her yeniden başlatmada veya bağlantı koptuğunda değişebilir. Bu, özellikle sunucular için sorun yaratabilir, çünkü sürekli olarak aynı IP adresine ihtiyaç duyabilirler. Statik IP adresleri, sunucular için daha kararlı ve güvenilir bir bağlantı sağlar.
- Daha kolay erişim sağlar. Statik IP adresleri, sunucuya her zaman aynı IP adresinden erişilebilmesini sağlar. Bu, özellikle uzaktan erişim için önemlidir.
- Daha iyi güvenlik sağlar. Statik IP adresleri, sunucuya erişimi kontrol etmeyi kolaylaştırır. Örneğin, bir güvenlik duvarı, yalnızca belirli bir statik IP adresinden gelen trafiği izin verebilir.
İp Adres Ataması
Server Manager > Local Server > Ethernet başlığının altında IP adres ataması yapmak için, aşağıdaki adımları izleyebilirsiniz:
- Server Manager penceresinde, sol bölmede Local Server’ı seçin.
- Sağ bölmede, Ethernet başlığının altında, IPv4 Address veya IPv6 Address satırının yanındaki bağlantıyı tıklayın.
- Açılan pencerede, ağ bağdaştırıcınızı seçin ve Properties’i tıklayın.
- Internet Protocol Version 4 (TCP/IPv4) veya Internet Protocol Version 6 (TCP/IPv6) öğesini seçin ve Properties’i tıklayın.
- Aşağıdaki IP adresini kullan’ı seçin ve IP adresi, Alt ağ maskesi ve Varsayılan ağ geçidi kutularına istediğiniz değerleri girin.
- Tercih edilen DNS sunucusu ve Alternatif DNS sunucusu kutularına DNS sunucu adreslerini girin.
- Tamam’a tıklayın ve değişiklikleri kaydedin.
Bağlantı Testi
? Sanal makineden (Guest machine) gerçek makineye (host machine) ping testi
? Sanal makineden internet bağlanti testi
? Host makineden sanal makineye pink testi
? Serveri ping testine açmak
?Enhanced security’yi devre dışı bırakmak
Not : Serverler ilk kuruldukları zaman kendilerine gönderilen ping isteklerine kapalıdırlar.
Windows Server ilk kuruldukları zaman ping e kapıdır. Bu, güvenlik amacıyla yapılır. Ping, bir bilgisayarın başka bir bilgisayara erişip erişemeyeceğini kontrol etmek için kullanılan bir komuttur. Ping’i kullanarak, bir bilgisayarın IP adresini veya adını kullanarak bir mesaj gönderebilirsiniz. Bu mesaj, hedef bilgisayar tarafından alınırsa, ping başarılı olarak kabul edilir.
Server Manager > Local Server > Windows Firewall yolunu kullanarak da ping e kapısını açabilirsiniz. Bu yol, Denetim Masası’ndan açmaktan daha hızlı ve kolaydır.
Aşağıdaki adımları izleyin:
- Server Manager’ı açın.
- Sol bölmede, “Local Server”ı tıklayın.
- “Windows Firewall”ı tıklayın.
- “Gelişmiş ayarlar” sekmesini tıklayın.
- “Girişler ve çıkışlar” sekmesini tıklayın.
- “ICMPv4” kurallarının altında, “Allow incoming ICMPv4 echo requests” kuralını çift tıklayın.
- “İzin ver”i seçin.
- “Tamam”ı tıklayın.
Windows Server’da ping e kapısını açmak için BAŞKA adımları izleyin:
- Başlat menüsüne gidin ve “Denetim Masası”nı açın.
- “Sistem ve Güvenlik”i tıklayın.
- “Windows Defender Güvenlik Duvarı”nı tıklayın.
- Sol bölmede, “Gelişmiş ayarlar”ı tıklayın.
- “Girişler ve çıkışlar” sekmesini tıklayın.
- “Yeni kural”ı tıklayın.
- “Tüm protokoller ve bağlantı noktaları”nı seçin ve “İleri”yi tıklayın.
- “Gelen”i seçin ve “İleri”yi tıklayın.
- “Belirli bir IP adresi veya IP adres aralığı”nı seçin ve “İleri”yi tıklayın.
- “Hedef adres” kutusuna, ping’i açmak istediğiniz IP adresini veya IP adres aralığını girin.
- “İzin ver”i seçin ve “İleri”yi tıklayın.
- “Kullanıcı kimlik doğrulaması gerektir” kutusunu işaretleyin ve “Hesaplar”ı tıklayın.
- “Yönetici”yi seçin ve “İleri”yi tıklayın.
- “Bir açıklama girin” kutusuna, kural için bir açıklama girin ve “Son”u tıklayın.
Bu adımlar, Windows Server’da ping e kapısını açacaktır. Ping’i kullanarak, artık hedef bilgisayara erişebilirsiniz.
IE Enhanced Security Configuration On NEDİR
ESC’yi etkinleştirmek veya devre dışı bırakmak için Server Manager’ı kullanabilirsiniz. Server Manager’da “Local Server”ı tıklayın ve sonra sağ bölmede “IE Enhanced Security Configuration”a tıklayın. Ardından, açılan pencerede ESC’yi etkinleştirmek veya devre dışı bırakmak için ilgili seçeneği belirleyin.
IE Enhanced Security Configuration (ESC), Internet Explorer’ın güvenliğini artırmak için tasarlanmış bir dizi ayar ve özelliktir. ESC, Internet Explorer’ın güvenlik risklerini azaltmaya yardımcı olmak için aşağıdaki gibi çeşitli özellikler içerir:
- ActiveX denetimlerini devre dışı bırakır
- Java Virtual Machine’i devre dışı bırakır
- JavaScript’i devre dışı bırakır
- İmzalanmayan ActiveX denetimlerinin ve Java uygulamalarının çalışmasını engeller
- İmzalanmış ActiveX denetimlerinin ve Java uygulamalarının çalışmasını kısıtlar
- İnternet Explorer’da güvenli olmayan içeriğin görüntülenmesini engeller
ESC, özellikle güvenlik açısından hassas ortamlarda çalışan Windows Server sistemlerinde kullanılmak üzere tasarlanmıştır. Ancak, ESC aynı zamanda masaüstü bilgisayarlarda da kullanılabilir.
ESC, Internet Explorer’ın güvenliğini artırmasına rağmen, aynı zamanda Internet Explorer’ın işlevselliğini de azaltabilir. Örneğin, ESC, ActiveX denetimlerini ve JavaScript’i devre dışı bıraktığından, bazı web siteleri düzgün çalışmayabilir. Ayrıca, ESC, güvenli olmayan içeriğin görüntülenmesini engellediğinden, bazı web sitelerindeki resimler ve diğer medya öğeleri görüntülenmeyebilir.
ESC’yi etkinleştirmeden önce, web sitelerinin düzgün çalıştığından ve ihtiyaç duyduğunuz tüm özelliklerin kullanılabilir olduğundan emin olmalısınız.

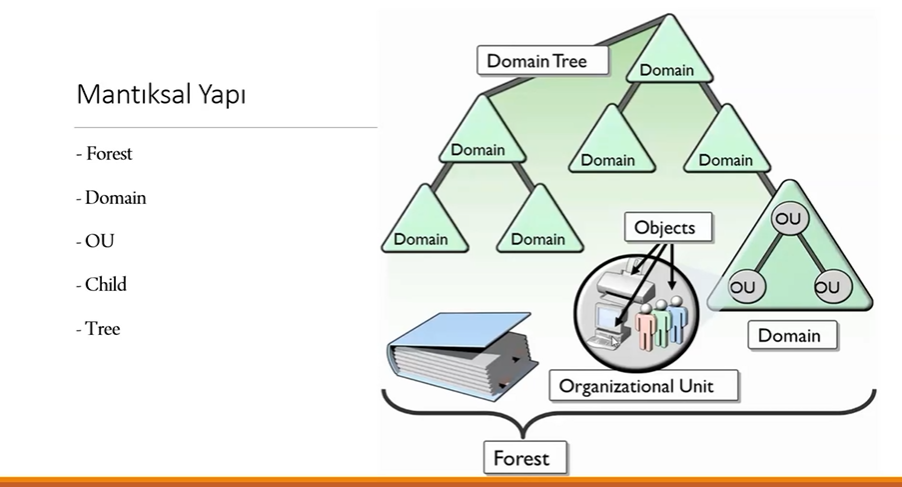
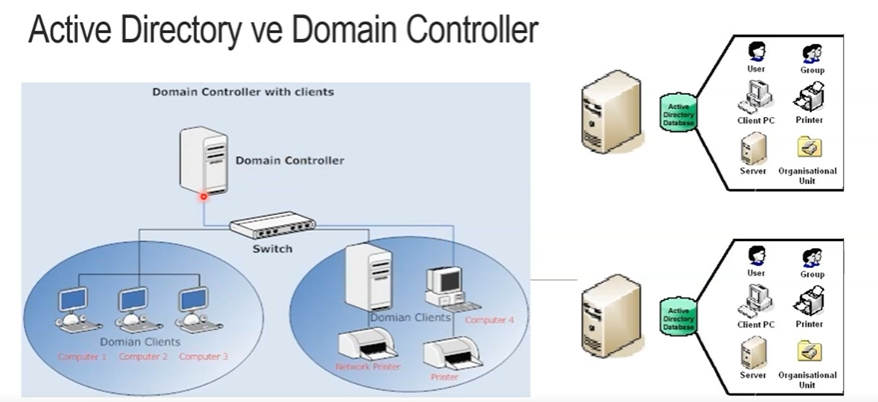
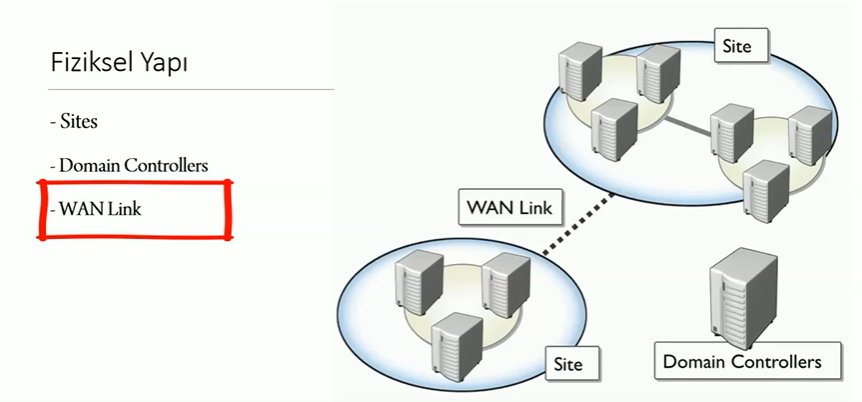
Active Directory -Domain ve Domain Controller kurulumu
Active Directory -Domain ve Domain Controller kurulumu için Server Manager > Dashboard yolunu kullanmak için aşağıdaki adımları izleyin:
- Server Manager’ı açın.
- Sağ üst köşedeki “Manage” menüsüne tıklayın ve “Add Roles and Features”ı seçin.
- “Role-based or feature-based installation”ı seçin ve “Next”e tıklayın.
- “Select destination server” ekranında, Domain Controller’ı kuracağınız sunucuyu seçin ve “Next”e tıklayın.
- “Select server roles” ekranında, “Active Directory Domain Services” rolünü seçin ve “Next”e tıklayın.
- “Add features that are required for Active Directory Domain Services” ekranında, gerekli tüm özellikler seçili olduğundan emin olun ve “Next”e tıklayın.
- “Confirm installation selections” ekranında, kurulum ayarlarınızı gözden geçirin ve “Install”a tıklayın.
Kurulum tamamlandıktan sonra sunucuyu yeniden başlatmanız gerekecektir. Yeniden başlatma işleminden sonra, Domain Controller’ı yapılandırmaya başlayabilirsiniz.
Domain Controller’ı yapılandırmak için aşağıdaki adımları izleyin:
- Server Manager’ı açın.
- “Tools” menüsüne tıklayın ve “Active Directory Domain Services”ı seçin.
- “Active Directory Domain Services Configuration Wizard” başlatılacaktır.
- “Install or uninstall Role Services” ekranında, “Add a new domain forest” seçeneğini belirleyin ve “Next”e tıklayın.
- “Root domain name” ekranında, domain adınızı girin ve “Next”e tıklayın.
- “Domain Controller options” ekranında, “Create a new Active Directory forest” seçeneğini belirleyin ve “Next”e tıklayın.
- “DNS options” ekranında, “The DNS server for the domain name” ve “The forwarder for the domain name” seçeneklerini işaretleyin ve “Next”e tıklayın.
- “Additional options” ekranında, istenen ayarları yapın ve “Next”e tıklayın.
- “Confirm installation selections” ekranında, kurulum ayarlarınızı gözden geçirin ve “Install”a tıklayın.
Kurulum tamamlandıktan sonra sunucuyu yeniden başlatmanız gerekecektir. Yeniden başlatma işleminden sonra, Domain Controller’ınız kullanıma hazır olacaktır.
Not: Yeni bir Active Directory forest kuruyorsanız, ilk Domain Controller’ı yüklediğinizde “DCPromo” sihirbazı çalıştırılacaktır. Bu sihirbaz, Domain Controller’ı yapılandırmanıza yardımcı olacaktır.
workgroup da mı domain grup arasındaki fark ve nasıl anlarız
Workgroup ve domain grupları, Windows işletim sistemlerinde kullanılan iki farklı grup türüdür. Her iki grup türü de, kullanıcılara ve bilgisayarlara belirli izinler ve haklar verebilir. Ancak, iki grup türü arasında bazı önemli farklılıklar vardır.
Workgroup grupları, birbirleriyle aynı ağda bulunan bilgisayarları ve kullanıcıları gruplandırmak için kullanılır. Workgroup grupları, merkezi bir yönetime sahip değildir. Bu nedenle, her bilgisayarın kendi gruplarını ve izinlerini yönetmesi gerekir.
Domain grupları, bir Active Directory domaini içindeki bilgisayarları ve kullanıcıları gruplandırmak için kullanılır. Domain grupları, merkezi bir yönetime sahiptir. Bu nedenle, domain yöneticileri, domaindeki tüm grupları ve izinleri tek bir yerden yönetebilir.
Workgroup ve domain grupları arasındaki farklar şu şekilde özetlenebilir:
| Özellik | Workgroup | Domain |
|---|---|---|
| Yönetim | Yerel | Merkezi |
| Uzak erişime izin | Yok | Var |
| Güvenli bağlantı | Yok | Var |
| Kullanıcı yönetimi | Yerel | Merkezi |
| Bilgisayar yönetimi | Yerel | Merkezi |
| İzin yönetimi | Yerel | Merkezi |
Workgroup ve domain gruplarını nasıl anlarız?
Bir bilgisayarın workgroup’ta mı yoksa domain’de mi olduğunu anlamak için aşağıdaki yöntemlerden birini kullanabilirsiniz:
- Bilgisayar adını kontrol edin. Workgroup’ta bulunan bilgisayarların adları, domain’de bulunan bilgisayarların adlarından farklıdır. Workgroup’ta bulunan bilgisayarların adları, genellikle bilgisayarın IP adresi veya FQDN’si ile başlar. Domain’de bulunan bilgisayarların adları, genellikle domain adının bir parçasıdır.
- NetBIOS etki alanını kontrol edin. NetBIOS etki alanı, bir bilgisayarın bağlı olduğu etki alanını tanımlar. Workgroup’ta bulunan bilgisayarların NetBIOS etki alanları, “WORKGROUP” olarak ayarlanır. Domain’de bulunan bilgisayarların NetBIOS etki alanları, domain adıyla aynıdır.
- Active Directory etki alanını kontrol edin. Bir bilgisayar, Active Directory etki alanına bağlıysa, bilgisayarın “Active Directory Domain Services” rolü etkinleştirilir.
Workgroup ve domain gruplarını ne zaman kullanmalıyız?
Workgroup grupları, küçük ve basit ağlar için uygundur. Bu ağlarda, bilgisayarlar ve kullanıcılar arasındaki etkileşimler genellikle basittir ve merkezi bir yönetime ihtiyaç duyulmaz.
Domain grupları, daha büyük ve karmaşık ağlar için uygundur. Bu ağlarda, bilgisayarlar ve kullanıcılar arasındaki etkileşimler genellikle daha karmaşıktır ve merkezi bir yönetime ihtiyaç duyulur.
Sonuç olarak, workgroup ve domain grupları, Windows işletim sistemlerinde kullanılan iki farklı grup türüdür. Her iki grup türü de, kullanıcılara ve bilgisayarlara belirli izinler ve haklar verebilir. Ancak, iki grup türü arasında bazı önemli farklılıklar vardır.
Active Directory de bir kullanıcı nasıl oluşturulur ?
Active Directory’de bir kullanıcı oluşturmak için aşağıdaki adımları izleyin:
- Server Manager’ı açın.
- Sol bölmede, “Tools”a tıklayın ve “Active Directory Users and Computers”ı seçin.
- Active Directory Users and Computers konsolunda, yeni kullanıcıyı oluşturmak istediğiniz etki alanını seçin.
- Sağ bölmede, “Users” klasörüne sağ tıklayın ve “New” > “User”ı seçin.
- “User Name” kutusuna, kullanıcının adını girin.
- “Full Name” kutusuna, kullanıcının tam adını girin.
- “User logon name” kutusuna, kullanıcının oturum açma adını girin. Oturum açma adı, kullanıcının kullanıcı adı ve domain adı ile birleştirilmiş halidir. Örneğin, “contoso\kullanıcıadı”.
- “Password” kutusuna, kullanıcının şifresini girin.
- “Confirm password” kutusuna, şifreyi tekrar girin.
- “Description” kutusuna, kullanıcı hakkında bir açıklama girin.
- “User must change password at next logon” seçeneğini işaretlemek isterseniz, kullanıcının ilk oturum açtığında şifresini değiştirmesini sağlarsınız.
- “User cannot change password” seçeneğini işaretlemek isterseniz, kullanıcının şifresini değiştirmesini engellersiniz.
- “User cannot be disabled” seçeneğini işaretlemek isterseniz, kullanıcının hesabının devre dışı bırakılmasını engellersiniz.
- “User cannot logon to network” seçeneğini işaretlemek isterseniz, kullanıcının ağa erişmesini engellersiniz.
- “Create a strong password” seçeneğini işaretlemek isterseniz, kullanıcı için güçlü bir şifre oluşturursunuz.
- “User Account Control (UAC) settings” bölümünde, kullanıcının UAC ayarlarını yapılandırabilirsiniz.
- “Account options” bölümünde, kullanıcının hesabının seçeneklerini yapılandırabilirsiniz.
- “OK”e tıklayın.
Active Directory de OU yapılandırması
ctive Directory’de OU, Organizational Unit’in kısaltmasıdır. OU’lar, Active Directory’deki kullanıcıları, bilgisayarları ve diğer kaynakları gruplandırmak için kullanılır. OU’lar, Active Directory’nin hiyerarşik yapısının temelini oluşturur.
OU’lar, aşağıdakiler için kullanılabilir:
- Kullanıcıları ve bilgisayarları birbirleriyle ilişkilendirmek
- İzinleri yönetmek
- Raporlama ve izlemeyi kolaylaştırmak
- Active Directory’yi daha yönetilebilir hale getirmek
OU oluşturma
Active Directory’de bir OU oluşturmak için aşağıdaki adımları izleyin:
- Server Manager’ı açın.
- Sol bölmede, “Tools”a tıklayın ve “Active Directory Users and Computers”ı seçin.
- Active Directory Users and Computers konsolunda, OU’yu oluşturmak istediğiniz etki alanını seçin.
- Sağ bölmede, “Forest” klasörüne sağ tıklayın ve “New” > “Organizational Unit”i seçin.
- “New Organizational Unit” sihirbazı başlatılacaktır.
- “Name” kutusuna, OU’nun adını girin.
- “Description” kutusuna, OU hakkında bir açıklama girin.
- “OK”e tıklayın.
OU’ya kullanıcı ve bilgisayar ekleme
Bir OU’ya kullanıcı ve bilgisayar eklemek için aşağıdaki adımları izleyin:
- Server Manager’ı açın.
- Sol bölmede, “Tools”a tıklayın ve “Active Directory Users and Computers”ı seçin.
- Active Directory Users and Computers konsolunda, OU’yu seçin.
- Sağ bölmede, “Users” veya “Computers” klasörüne sağ tıklayın ve “New” > “User” veya “Computer”ı seçin.
- Kullanıcı veya bilgisayarı eklemek için gerekli adımları izleyin.
OU’ya izin verme
Bir OU’ya izin vermek için aşağıdaki adımları izleyin:
- Server Manager’ı açın.
- Sol bölmede, “Tools”a tıklayın ve “Active Directory Users and Computers”ı seçin.
- Active Directory Users and Computers konsolunda, OU’yu seçin.
- Sağ bölmede, “Permissions”ı tıklayın.
- “Permissions” penceresinde, izin vermek istediğiniz kullanıcı veya grupları seçin.
- “Permissions” penceresinde, izin vermek istediğiniz izinleri seçin.
- “Apply”e tıklayın.
OU’ya örnek kullanımlar
- Departmanlara göre OU’lar: Kullanıcıları ve bilgisayarları departmanlarına göre gruplandırmak için OU’lar kullanılabilir. Örneğin, “Satış” departmanında çalışan kullanıcıları ve bilgisayarları “Satış” OU’sunda gruplandırabilirsiniz.
- İşlevsel alanlara göre OU’lar: Kullanıcıları ve bilgisayarları işlevsel alanlarına göre gruplandırmak için OU’lar kullanılabilir. Örneğin, tüm yöneticileri “Yöneticiler” OU’sunda gruplandırabilirsiniz.
- Coğrafi bölgelere göre OU’lar: Kullanıcıları ve bilgisayarları coğrafi bölgelerine göre gruplandırmak için OU’lar kullanılabilir. Örneğin, tüm Avrupa’daki kullanıcıları ve bilgisayarları “Avrupa” OU’sunda gruplandırabilirsiniz.
Organizational Unit klasörünü silme işlemi
Active Directory’de bir OU klasörünü silmek için aşağıdaki adımları izleyin:
- Server Manager’ı açın.
- Sol bölmede, “Tools”a tıklayın ve “Active Directory Users and Computers”ı seçin.
- Active Directory Users and Computers konsolunda, silmek istediğiniz OU’yu seçin.
- Sağ bölmede, “Delete”i tıklayın.
- “Delete object” penceresinde, “Delete”i tıklayın.
OU klasörünü silerken dikkat edilmesi gerekenler:
- OU’yu silmek, OU’nun altında bulunan tüm kullanıcıları, bilgisayarları ve diğer kaynakları da siler.
- OU’yu silmek, OU’ya atanmış tüm izinleri de siler.
- OU’yu silmek, OU’yu içeren tüm grupları da bozabilir.
OU klasörünü silmek için alternatif bir yol:
- Active Directory Users and Computers konsolunda, silmek istediğiniz OU’yu seçin.
- Sağ bölmede, “Properties”i tıklayın.
- “General” sekmesinde, “Protect object from accidental deletion” seçeneğini işaretleyin.
- “OK”e tıklayın.
Active Directory de kullanıcı grupları oluşturmak ve grup üyelikleri
Active Directory’de kullanıcı grupları, kullanıcıları bir araya getirmek ve onlara tek bir nesne olarak izinler vermek için kullanılır. Gruplar, aşağıdakiler için kullanılabilir:
- İzinleri yönetmek
- Raporlama ve izlemeyi kolaylaştırmak
- Active Directory’yi daha yönetilebilir hale getirmek
Kullanıcı grubu oluşturma
Active Directory’de bir kullanıcı grubu oluşturmak için aşağıdaki adımları izleyin:
- Server Manager’ı açın.
- Sol bölmede, “Tools”a tıklayın ve “Active Directory Users and Computers”ı seçin.
- Active Directory Users and Computers konsolunda, grubu oluşturmak istediğiniz etki alanını seçin.
- Sağ bölmede, “Forest” klasörüne sağ tıklayın ve “New” > “Group”ı seçin.
- “New Group” sihirbazı başlatılacaktır.
- “Name” kutusuna, grubun adını girin.
- “Description” kutusuna, grup hakkında bir açıklama girin.
- “Group scope” bölümünde, grubun kapsamını seçin.
- “Group type” bölümünde, grubun türünü seçin.
- “OK”e tıklayın.
Grup üyeliği ekleme
Bir gruba kullanıcı eklemek için aşağıdaki adımları izleyin:
- Server Manager’ı açın.
- Sol bölmede, “Tools”a tıklayın ve “Active Directory Users and Computers”ı seçin.
- Active Directory Users and Computers konsolunda, grubu seçin.
- Sağ bölmede, “Members”i tıklayın.
- “Add”i tıklayın.
- Kullanıcıyı seçin ve “Add”e tıklayın.
Grup üyeliği kaldırma
Bir gruptan kullanıcı kaldırmak için aşağıdaki adımları izleyin:
- Server Manager’ı açın.
- Sol bölmede, “Tools”a tıklayın ve “Active Directory Users and Computers”ı seçin.
- Active Directory Users and Computers konsolunda, grubu seçin.
- Sağ bölmede, “Members”i tıklayın.
- Kullanıcıyı seçin ve “Remove”e tıklayın.
Bir domaine bir bilgisayar nasıl dahil edilir ?
Bir domaine bir bilgisayar dahil etmek için aşağıdaki adımları izleyin:
- Bilgisayarınızda, “Bilgisayarım” simgesine sağ tıklayın ve “Özellikler”i seçin.
- “Bilgisayar adı” alanında, bilgisayarın adını girin.
- “Domain” alanında, domaine dahil etmek istediğiniz etki alanını seçin.
- “Tamam”a tıklayın.
Bilgisayar, domaine dahil edilmek için yeniden başlatılacaktır.
Bilgisayar yeniden başlatıldıktan sonra, aşağıdaki adımları izleyerek bilgisayarı domaine dahil edebilirsiniz:
- Bilgisayarda, “Denetim Masası”nı açın.
- “Sistem ve Güvenlik”i seçin.
- “Sistem”i seçin.
- “Bilgisayar adı, etki alanı ve çalışma grubu ayarları”na tıklayın.
- “Etki alanı” bölümünde, domaine dahil etmek istediğiniz etki alanını seçin.
- “Tamam”a tıklayın.
Bilgisayar, domaine dahil edilmek için yeniden başlatılacaktır.
Domaine bir bilgisayar dahil ederken dikkat edilmesi gerekenler:
- Bilgisayarın IP adresi, domaine dahil etmek istediğiniz etki alanının DHCP sunucusuna kaydedilmelidir.
- Bilgisayarın DNS sunucuları, domaine dahil etmek istediğiniz etki alanının DNS sunucularını içermelidir.
Domain kullanıcılarına bilgisayar kullanma yasağı koymak
Windows Server 2016’da domain kullanıcılarına bilgisayar kullanma yasağı koymak için aşağıdaki adımları izleyebilirsiniz:
- Active Directory Users and Computers konsolunu açın.
- Yasaklamak istediğiniz kullanıcıyı veya kullanıcı grubunu seçin.
- Sağ tıklayın ve Properties seçeneğini seçin.
- Account sekmesinde Logon Hours kutusunu seçin.
- Allow listesinden None seçeneğini seçin.
- OK düğmesine tıklayın.
Bu işlem, seçilen kullanıcının veya kullanıcı grubunun artık bilgisayarı kullanamayacağını sağlayacaktır.
Bir domain hesabını devre dışı bırakmak
Windows Server 2016’da bir domain hesabını devre dışı bırakmak için aşağıdaki adımları izleyebilirsiniz:
- Active Directory Users and Computers konsolunu açın.
- Devre dışı bırakmak istediğiniz kullanıcıyı seçin.
- Sağ tıklayın ve Properties seçeneğini seçin.
- Account sekmesinde Account is disabled kutusunu işaretleyin.
- OK düğmesine tıklayın.
Bu işlem, seçilen kullanıcının artık domain ağına erişemeyeceğini sağlayacaktır.
Gizli ağ paylasımları ve bu paylasımlara erişim
Windows 2016 Server’da, bir paylaşımın adını sonuna $ işareti ekleyerek gizli yapabilirsiniz. Bu, paylaşımın ağda görünmesini engeller.
Örneğin, “Paylaşım” adlı bir klasörü gizli yapmak için aşağıdaki adımları izleyin:
- Paylaşılacak klasöre sağ tıklayın ve “Özellikler” seçeneğini seçin.
- “Genel” sekmesinde, “Paylaşım” bölümünde, “Paylaş” düğmesine tıklayın.
- “Paylaşım adı” alanına “Paylaşım$” yazın.
- “Erişim izinleri” bölümünde, paylaşıma erişebilecek kullanıcıları veya grupları seçin.
- “Paylaş” düğmesine tıklayın.
Bu adımları tamamladıktan sonra, “Paylaşım$” adlı paylaşım ağda görünmeyecektir. Paylaşıma erişmek için, paylaşımın adını sonundaki $ işareti olmadan girmeniz gerekir.
Yukarıdaki adımlarda açıklanan yöntem, paylaşımı yalnızca şifreyi bilen kullanıcılar tarafından erişilebilir hale getirir. $ işareti kullanarak paylaşımı gizli yapmak, paylaşımın ağda görünmesini engeller ve yalnızca paylaşımın adını bilen kullanıcıların paylaşımı bulabilmesini sağlar.
Not: $ işaretini kullanarak paylaşımı gizli yapmak, paylaşımın güvenliğini artırmaz. Paylaşımın şifresini bilen herhangi bir kullanıcı, paylaşıma erişebilir.
Network sürücüleri nasıl oluşturulur ?
Windows’ta bir ağ sürücüsü oluşturmak için aşağıdaki adımları izleyin:
- Dosya Gezgini’ni açın.
- Bu Bilgisayar’a sağ tıklayın ve “Ağ sürücüsünü eşle” seçeneğini seçin.
- “Sürücü harfi” kutusunda, sürücüye atamak istediğiniz harfi seçin.
- “Klasör” kutusuna, paylaşımın yolunu yazın.
- “Oturum açıldığında yeniden bağlan” seçeneğini işaretlerseniz, bilgisayarınız her açıldığında sürücü otomatik olarak bağlanacaktır.
- “Tamam” düğmesine tıklayın.
Örneğin, “Paylaşım” adlı bir paylaşımı “F” sürücüsüne eşlemek için aşağıdaki adımları izleyin:
- Dosya Gezgini’ni açın.
- Bu Bilgisayar’a sağ tıklayın ve “Ağ sürücüsünü eşle” seçeneğini seçin.
- “Sürücü harfi” kutusunda, “F” harfini seçin.
- “Klasör” kutusuna, paylaşımın yolunu yazın.
- “Oturum açıldığında yeniden bağlan” seçeneğini işaretleyin.
- “Tamam” düğmesine tıklayın.
Bu adımları tamamladıktan sonra, “Paylaşım” adlı paylaşım, “F” sürücüsü olarak görünecektir. Bu sürücüye, yerel bir sürücüye erişir gibi erişebilirsiniz.
Notlar:
- Ağ sürücüleri, yalnızca ağdaki diğer bilgisayarlarda paylaşılan klasörlere erişmek için kullanılabilir.
- Ağ sürücüleri, ağ bağlantınız kesilirse kullanılamaz.
- Ağ sürücülerini kaldırmak için, sürücüye sağ tıklayın ve “Sürücüyü kaldır” seçeneğini seçin.
dosya sunucunun IP adresini girmemiz gerektiğinden bahsetmedim. Ağ sürücüleri oluşturmak için, dosya sunucunun IP adresini veya DNS adını bilmeniz gerekir.
Ağ sürücüsü oluşturma adımlarında, “Klasör” kutusuna, paylaşımın yolunu yazmanız gerekir. Paylaşım yolu, dosya sunucusunun IP adresi veya DNS adının ardından paylaşımın adından oluşur.
Örneğin, “Paylaşım” adlı bir paylaşımı “F” sürücüsüne eşlemek için, aşağıdaki paylaşım yolunu kullanabilirsiniz:
\\192.168.1.1\Paylaşım
Bu paylaşım yolu, dosya sunucusunun IP adresinin “192.168.1.1” olduğunu varsayar.
Paylaşım yolunu oluşturmak için, dosya sunucusunun IP adresini veya DNS adını ve paylaşımın adını bilmeniz gerekir.
Örnek:
- Dosya sunucusunun IP adresi “192.168.1.1” ve paylaşımın adı “Paylaşım” ise, paylaşım yolu şu şekilde olacaktır:
\\192.168.1.1\PaylaşımWindows sunucu File Server olarak nasıl yapılandırılır ?
Windows Server File Server, ağ üzerinden dosya paylaşımı sağlayan bir sunucu rolüdür. Bu rol, kullanıcıların dosyalarını depolamak, paylaşmak ve yönetmek için kullanabileceği bir dizi özellik ve araç sağlar.
Windows Server File Server Kurulumu
Windows Server File Server’ı kurmak için aşağıdaki adımları izleyin:
- Windows Server’ı yükleyin ve yapılandırın.
- Sunucu Yapılandırma Sihirbazını açın.
- Sunucu rolü kutusunda Dosya sunucusu’nu seçin.
- Kurulumu başlatmak için İleri’ye tıklayın.
Windows Server File Server Yapılandırma
Windows Server File Server’ı yapılandırmak için aşağıdaki adımları izleyin:
- Dosya paylaşımlarını oluşturun.
- Dosya paylaşımlarına izinler verin.
- Dosya paylaşımlarını şifreleyin.
- Dosya paylaşımlarını yedekleyin.
Dosya Paylaşımlarını Oluşturma
Dosya paylaşımları, ağ üzerinden paylaşılan dosya ve klasörlerdir. Bir dosya paylaşımı oluşturmak için aşağıdaki adımları izleyin:
- Yönetimsel Araçlar’ı açın.
- Dosya ve Paylaşımlar’a tıklayın.
- Sağ taraftaki menüden Paylaşım Oluştur’a tıklayın.
- Paylaşım adı ve konumu girin.
- İzinler’i ayarlayın.
- Paylaşımı oluşturmak için Oluştur’a tıklayın.
Dosya Paylaşımlarına İzinler Verme
Dosya paylaşımlarına izin vererek, kullanıcıların ve grupların bu paylaşımlara erişip erişemeyeceğini kontrol edebilirsiniz. Bir dosya paylaşımına izin vermek için aşağıdaki adımları izleyin:
- Yönetimsel Araçlar’ı açın.
- Dosya ve Paylaşımlar’a tıklayın.
- Paylaşımı sağ tıklayın ve Özellikler’i seçin.
- İzinler sekmesine tıklayın.
- İzinleri ayarlamak için İzinler’i tıklayın.
Dosya Paylaşımlarını Şifreleme
Dosya paylaşımlarını şifreleyerek, yetkisiz kullanıcıların bu paylaşımlara erişmesini engelleyebilirsiniz. Bir dosya paylaşımını şifrelemek için aşağıdaki adımları izleyin:
- Yönetimsel Araçlar’ı açın.
- Dosya ve Paylaşımlar’a tıklayın.
- Paylaşımı sağ tıklayın ve Özellikler’i seçin.
- Güvenlik sekmesine tıklayın.
- Gelişmiş’e tıklayın.
- Gelişmiş Güvenlik Özellikleri iletişim kutusunda, Paylaşım şifresini etkinleştir’i seçin.
- Paylaşım şifresi girin ve Tamam’a tıklayın.
Dosya Paylaşımlarını Yedeklem
Dosya paylaşımlarını yedekleyerek, bu paylaşımlardaki verilerinizi kaybetmemenizi sağlayabilirsiniz. Bir dosya paylaşımını yedeklemek için aşağıdaki adımları izleyin:
- Yedekleme ve Geri Yükleme’yi açın.
- Yedekleme’ye tıklayın.
- Dosya paylaşımlarını seçin.
- Yedekleme planı oluşturun.
- Yedekleme planını çalıştırın.
Kaynak paylaşımlarında özel kota uygulamaları
Windows Server 2016, Kaynak Paylaşımları için özel kota uygulamalarına olanak tanır. Bu, kullanıcıların ve grupların bir dosya paylaşımında depolayabilecekleri maksimum dosya boyutunu sınırlamanıza olanak tanır.
Özel kota uygulamaları oluşturmak için aşağıdaki adımları izleyin:
- Yönetimsel Araçlar’ı açın.
- Dosya ve Paylaşımlar’a tıklayın.
- Paylaşımı sağ tıklayın ve Özellikler’i seçin.
- Kotalar sekmesine tıklayın.
- Yeni Kota’ya tıklayın.
- Kota adı ve açıklaması girin.
- Kotanın geçerli olduğu kullanıcıları veya grupları seçin.
- Kotanın boyutunu girin.
- Kotayı etkinleştirmek için Tamam’a tıklayın.
Örneğin, “Paylaşım A” adlı bir dosya paylaşımı için 1 GB’lık bir kota oluşturmak istiyorsanız, aşağıdaki adımları izleyebilirsiniz:
- Paylaşım A’yı sağ tıklayın ve Özellikler’i seçin.
- Kotalar sekmesine tıklayın.
- Yeni Kota’ya tıklayın.
- Kota adı olarak “1 GB Kota” girin.
- Açıklama olarak “Bu kota, Paylaşım A’da depolanabilecek maksimum dosya boyutunu sınırlar.” girin.
- Kotanın geçerli olduğu kullanıcıları veya grupları seçin.
- Kotanın boyutunu 1 GB olarak girin.
- Kotayı etkinleştirmek için Tamam’a tıklayın.
Kotalar, kullanıcıların veya grupların bir dosya paylaşımında depolayabilecekleri maksimum dosya boyutunu sınırlar. Bir kullanıcı veya grup bir kotayı aştığında, yeni dosyalar oluşturamayacak veya mevcut dosyaları değiştiremeyecektir.
Kotaları etkinleştirmek için, dosya paylaşımının özelliklerinde Kotalar sekmesini açın ve Kotaları Etkinleştir’i seçin.
Kotaları devre dışı bırakmak için, dosya paylaşımının özelliklerinde Kotalar sekmesini açın ve Kotaları Devre Dışı Bırak’ı seçin.
Özel kota uygulamaları, dosya paylaşımlarını daha verimli bir şekilde yönetmenize yardımcı olabilir. Kullanıcıların ve grupların bir dosya paylaşımında depolayabilecekleri maksimum dosya boyutunu sınırlayarak, depolama alanını daha verimli bir şekilde kullanabilirsiniz.
Group Policy nedir?
Group Policy, Windows Server ortamlarında bilgisayarların ve kullanıcıların merkezi bir şekilde yönetilmesini sağlayan bir Microsoft teknolojisidir. Group Policy, bir dizi kural ve ayar içerir ve bu kurallar ve ayarlar, Active Directory aracılığıyla uygulanır.
Group Policy ile neler yapılabilir?
Group Policy ile yapılabilecekler arasında şunlar bulunur:
- Bilgisayar ve kullanıcı ayarlarının merkezi olarak yönetilmesi
- Uygulamaların dağıtılması
- Güvenlik ayarlarının yapılması
- Performans ayarlarının yapılması
- Yasakların uygulanması
Group Policy nasıl oluşturulur?
Group Policy oluşturmak için aşağıdaki adımları izleyin:
- Grup Policy Yönetimi konsolunu açın.
- Oluştur’u tıklayın.
- Group Policy Object’in (GPO) adını ve açıklamasını girin.
- GPO’yu nereye bağlayacağınızı seçin.
- GPO’yu oluşturun.
Group Policy’de yasalar nasıl uygulanır?
Group Policy’de yasalar, User Configuration ve Computer Configuration bileşenleri altındaki politikalar aracılığıyla uygulanır. Bu politikalar, bilgisayarların ve kullanıcıların yapabilecekleri ve yapamadıkları şeyleri kontrol eder.
Yasaklar için örnekler
Yasaklar için örnekler arasında şunlar bulunur:
- Belirli web sitelerine erişimin engellenmesi
- Belirli uygulamaların çalıştırılmasının engellenmesi
- Belirli dosya türlerinin indirilmesinin engellenmesi
- Belirli klasörlere erişimin engellenmesi
Group Policy’nin avantajları
Group Policy’nin avantajları arasında şunlar bulunur:
- Bilgisayarların ve kullanıcıların merkezi olarak yönetilmesini sağlar.
- Uygulamaların dağıtılmasını kolaylaştırır.
- Güvenlik ayarlarının yapılmasını kolaylaştırır.
- Performans ayarlarının yapılmasını kolaylaştırır.
- Yasakların uygulanmasını kolaylaştırır.
Group Policy’nin dezavantajları
Group Policy’nin dezavantajları arasında şunlar bulunur:
- Yanlış yapılandırıldığında, bilgisayarların ve kullanıcıların çalışmasını engelleyebilir.
- Uygulanması ve yönetilmesi karmaşık olabilir.
Sonuç
Group Policy, Windows Server ortamlarında bilgisayarların ve kullanıcıların merkezi bir şekilde yönetilmesini sağlayan güçlü bir araçtır. Yasaklar, Group Policy’nin en önemli özelliklerinden biridir. Yasaklar, bilgisayarların ve kullanıcıların yapabilecekleri ve yapamadıkları şeyleri kontrol ederek, güvenlik ve üretkenliği artırmaya yardımcı olur.
gpupdate /force komutu
gpupdate /force komutu, bir Windows bilgisayarında Grup İlkesi güncellemesini zorlamak için kullanılır. Bu, Grup İlkesi’nde yakın zamanda değişiklik yaptıysanız ve bu değişikliklerin hemen uygulandığından emin olmanız gerekiyorsa kullanışlı olabilir.
gpupdate /force komutunu çalıştırmak için, bir komut istemi penceresi açın ve aşağıdaki komutu yazın:
gpupdate /force
Komut çalıştırmak için Enter tuşuna basın.
gpupdate /force komutu, hem bilgisayar hem de kullanıcı Grup İlkelerini güncelleyecektir. Ayrıca Grup İlkesi yenileme aralığını da yoksayacaktır.
gpupdate /force komutunun, Grup İlkesi sayısının fazla olduğu bilgisayarlarda bazı performans sorunlarına neden olabileceğini belirtmek önemlidir. Bu nedenle, bu komutu yalnızca gerektiğinde kullanmak önemlidir.
gpupdate /force komutunu kullanmayı isteyebileceğiniz bazı örnekler şunlardır:
- Grup İlkesi’nde yakın zamanda değişiklik yaptıysanız ve bu değişikliklerin hemen uygulandığından emin olmanız gerekiyorsa.
- Grup İlkesi sorununu gideriyorsanız ve sorunun çözülüp çözülmediğini görmek için Grup İlkesi güncellemesini zorlamanız gerekiyorsa.
- Yeni bir uygulama veya yazılım güncellemesi dağıtıyorsanız ve ağdaki tüm bilgisayarların gerekli Grup İlkesi güncellemelerini aldığınızdan emin olmanız gerekiyorsa.
gpupdate /force komutunu kullanıp kullanmamanızdan emin değilseniz, bir sistem yöneticisine danışmanız en iyisidir.
Türkçe açıklama:
gpupdate /force komutu, bir Windows bilgisayarında Grup İlkesi ayarlarının hemen uygulanmasını sağlar. Bu komut, Grup İlkesi ayarlarında yapılan değişiklikleri hemen uygulamak, bir Grup İlkesi sorununu gidermek veya yeni bir uygulama veya yazılım güncellemesinin Grup İlkesi ayarlarını güncellemek için kullanılabilir.
Komut çalıştırma:
gpupdate /force komutunu çalıştırmak için, bir komut istemi penceresi açın ve aşağıdaki komutu yazın:
gpupdate /force
Komut çalıştırmak için Enter tuşuna basın.
Komut açıklaması:
- gpupdate: Grup İlkesi ayarlarını güncellemek için kullanılan bir komuttur.
- /force: Grup İlkesi ayarlarını hemen uygulamak için kullanılan bir seçenektir.
Komut yan etkileri:
gpupdate /force komutu, Grup İlkesi sayısının fazla olduğu bilgisayarlarda bazı performans sorunlarına neden olabilir. Bu nedenle, bu komutu yalnızca gerektiğinde kullanmak önemlidir.
Policyler ile ilgili bilgi al
gpresult /Scope computer /v komutları ile komut satırı ekranında
rsop.msc ile de gui ortamında uygulanan policyler ile ilgili bilgi alabilirsiniz.
Bilgisayar politikalarının görünmeme sebebi Computer hesaplarının default containerde bulunması
veye farklı bir OU’ya taşıyor iseniz o OU’ya computer gpoyu uygulamıyor olmanız olabilir.
Starter GPO nedir ? Nasıl oluşturulur ?
Starter GPO, bir Active Directory ortamında yeni bir GPO oluşturmak için kullanılan bir şablondur. Starter GPO’lar, temel GPO ayarlarını ve yapılandırmalarını içerir. Bu, yeni bir GPO oluşturmanın ve yapılandırmanın zaman alıcı ve karmaşık olabileceği durumlarda zamandan tasarruf etmenize yardımcı olabilir.
Starter GPO’lar, Microsoft tarafından sağlanan bir dizi şablondan oluşur. Bu şablonlar, aşağıdakiler gibi çeşitli kategorilerde mevcuttur:
- Bilgisayar yapılandırması: Bu şablonlar, bilgisayarların nasıl çalışacağını ve görüneceğini kontrol eden ayarları içerir. Örneğin, bir bilgisayarın ekran çözünürlüğünü, arka plan rengini veya masaüstü simgelerini değiştirmek için bir bilgisayar yapılandırması şablonu kullanabilirsiniz.
- Kullanıcı yapılandırması: Bu şablonlar, kullanıcıların nasıl çalışacağını ve görüneceğini kontrol eden ayarları içerir. Örneğin, bir kullanıcının parolasını değiştirmek, masaüstünü özelleştirmek veya belirli uygulamaları kısıtlamak için bir kullanıcı yapılandırması şablonu kullanabilirsiniz.
- Güvenlik: Bu şablonlar, bilgisayarların ve kullanıcıların güvenliğini korumak için ayarları içerir. Örneğin, bir kullanıcının belirli bir klasöre erişimini kısıtlamak veya belirli bir programı çalıştırmasını engellemek için bir güvenlik şablonu kullanabilirsiniz.
Starter GPO’ları oluşturmak için, aşağıdaki adımları izleyin:
- Active Directory Yönetim Merkezi’ni (GPMC) açın.
- Sol bölmede, “Grup İlkesi Nesneleri”ni genişletin.
- “Starter GPO’ları”nı sağ tıklayın ve “Yeni GPO Oluştur”u seçin.
- Yeni GPO’ya bir ad ve açıklama verin.
- “Starter GPO’ları” listesinden bir şablon seçin.
- “İleri”ye tıklayın.
- GPO’nun uygulanacağı etki alanlarını, siteleri veya kuruluş birimlerini seçin.
- “Son”a tıklayın.
Starter GPO’ları, yeni GPO’lar oluşturmak için hızlı ve kolay bir yol sağlar. Ancak, tüm gereksinimlerinizi karşılayacak şekilde bunları özelleştirmeniz gerekebilir.
Starter GPO’ları nasıl özelleştirilir?
Starter GPO’ları, ihtiyaçlarınıza göre özelleştirmek için aşağıdaki adımları izleyin:
- Starter GPO’yu açın.
- “Bilgisayar Yapılandırması” veya “Kullanıcı Yapılandırması” sekmesini genişletin.
- Düzenlemek istediğiniz ayarları seçin.
- Ayarları ihtiyacınıza göre değiştirin.
- “Uygula” veya “İleri”ye tıklayın.
Starter GPO’ları özelleştirirken, GPO’nun uygulanacağı etki alanlarını, siteleri veya kuruluş birimlerini göz önünde bulundurun. Bir GPO’yu birden fazla etki alanına, siteye veya kuruluş birimine uygularsanız, tüm etki alanları, siteler veya kuruluş birimleri için aynı ayarları uyguladığınızdan emin olun.
Starter GPO’ları nasıl uygulanır?
Starter GPO’ları uygulamak için aşağıdaki adımları izleyin:
- Starter GPO’yu açın.
- “Uygula” veya “İleri”ye tıklayın.
- GPO’nun uygulanacağı etki alanlarını, siteleri veya kuruluş birimlerini seçin.
- “Uygula”ya tıklayın.
Uzaktan bilgisayarlara nasıl yazılım yüklenir
Windows Server 2016’da kullanıcılara program kurulumu yapmak için msi uzantılı program gereklidir. Exe uzantılı programlar, GPO aracılığıyla dağıtılamaz.
GPO, Group Policy Object’in kısaltmasıdır. Windows Server ortamlarında, bilgisayarlar ve kullanıcılar için politikalar ve ayarları uygulamak için kullanılan bir yönetim aracıdır. GPO’lar, bilgisayarların ve kullanıcıların nasıl çalışacağını ve görüneceğini kontrol etmek için kullanılabilir.
GPO aracılığıyla program dağıtımı, bilgisayarlara ve kullanıcılara aynı programı aynı şekilde dağıtmanın hızlı ve kolay bir yoludur. GPO’lar, programın kurulum ayarlarını da kontrol edebilir, böylece programın her bilgisayarda veya kullanıcıda aynı şekilde kurulmasını sağlayabilirsiniz.
Exe uzantılı programlar, GPO aracılığıyla dağıtılamaz çünkü GPO’lar, programın kurulumunu kontrol etmek için msi paketlerini kullanır. Msi paketleri, programın tüm dosyalarını ve kurulum ayarlarını içeren bir dosyadır.
Exe uzantılı programları GPO aracılığıyla dağıtmak için, önce programı msi paketine dönüştürmeniz gerekir. Bunu yapmak için, exe uzantılı programı msi paketine dönüştürmek için bir msi paketleme aracı kullanabilirsiniz.
Msi paketleme araçları, ücretsiz ve ücretli olarak mevcuttur. Bazı popüler msi paketleme araçları şunlardır:
- Advanced Installer
- InstallShield
- Wise Package Studio
Exe uzantılı programı msi paketine dönüştürdükten sonra, msi paketini GPO aracılığıyla dağıtabilirsiniz. Bunu yapmak için, aşağıdaki adımları izleyin:
- Active Directory Yönetim Merkezi’ni (GPMC) açın.
- Sol bölmede, “Grup İlkesi Nesneleri”ni genişletin.
- “Yeni GPO Oluştur”u seçin.
- Yeni GPO’ya bir ad ve açıklama verin.
- “Bilgisayar Yapılandırması” veya “Kullanıcı Yapılandırması” sekmesine gidin.
- “Yazılım Ayarları”nı genişletin.
- “Yazılım Paketleri”ni çift tıklayın.
- “Yeni”ye tıklayın.
- Msi paketini seçin ve “Aç”a tıklayın.
- “Uygula” veya “İleri”ye tıklayın.
- GPO’nun uygulanacağı etki alanlarını, siteleri veya kuruluş birimlerini seçin.
- “Son”a tıklayın.
GPO’yu uyguladıktan sonra, bilgisayarlar veya kullanıcılar bir sonraki oturum açışında programı yükleyecektir.
Windows Server 2016 GPO ile Wallpaper Değiştirme ve Sabitleme
Windows Server 2016 GPO ile Wallpaper Değiştirme ve Sabitleme konusunda size yardımcı olmaya çalışacağım. Bu işlemi yapmak için aşağıdaki adımları takip edebilirsiniz:
- Öncelikle duvar kağıdı olarak kullanmak istediğiniz resmi bir paylaşıma kopyalayın. Örneğin, \\techworm.intra\NETLOGON\wallpaper\wallpaper.jpg gibi bir yol olabilir1.
- Sonra Group Policy Management (GPO) sayfasına gidin ve domaininizin üzerinde sağ tıklayarak yeni bir GPO oluşturun. Örneğin, WallPaper – Domain gibi bir isim verebilirsiniz2.
- Oluşturduğunuz GPO’yu sağ tıklayarak edit seçin. User Configuration | Policies | Administrative Templates | Desktop | Desktop kısmına gelin ve Desktop Wallpaper seçeneğini çift tıklayın3.
- Enable seçeneğini işaretleyin ve Wallpaper Name kısmına duvar kağıdının paylaşım yolunu yazın. Wallpaper Style kısmından da duvar kağıdının nasıl konumlandırılacağını seçebilirsiniz4. Apply ve OK deyin.
- Eğer kullanıcıların duvar kağıdını değiştirmesini istemiyorsanız, aynı kısımda bulunan Prohibit Changes seçeneğini de Enable olarak işaretleyin5. Apply ve OK deyin.
- Son olarak komut istemcisine gpupdate /force komutunu yazarak GPO’yu güncelleyin6.
Bu işlemlerden sonra domaine dahil edilmiş bilgisayarları yeniden başlattığınızda duvar kağıdınız değişmiş ve sabitlenmiş olacaktır.
Umarım size yardımcı olabilmişimdir. Başka bir sorunuz varsa lütfen bana bildirin. 😊
GPO ile Folder Redirection işlemi ve kullanıcı profil yönlendirmesi
GPO ile Folder Redirection işlemi ve kullanıcı profil yönlendirmesi, kullanıcıların profil içerisindeki belirli klasörlerin (örneğin Masaüstü, Belgeler, İndirilenler vb.) ağ üzerindeki bir paylaşıma yönlendirilmesini sağlayan bir özelliktir. Bu sayede kullanıcılar farklı bilgisayarlarda oturum açtıklarında da aynı klasörleri ve dosyaları görebilirler. Ayrıca bu işlem veri kaybını önlemek, yedekleme yapmak ve disk alanından tasarruf etmek için de faydalıdır1.
GPO ile Folder Redirection işlemi yapmak için aşağıdaki adımları izleyebilirsiniz:
- Öncelikle kullanıcıların klasörlerini yönlendireceğiniz bir paylaşım oluşturun. Örneğin, \\fileserver\users gibi bir yol olabilir. Bu paylaşımın izinlerini Everyone / Full Control olarak ayarlayın2.
- Sonra Group Policy Management (GPO) sayfasına gidin ve domaininizin üzerinde sağ tıklayarak yeni bir GPO oluşturun. Örneğin, Folder Redirection – Domain gibi bir isim verebilirsiniz3.
- Oluşturduğunuz GPO’yu sağ tıklayarak edit seçin. User Configuration | Policies | Windows Settings | Folder Redirection kısmına gelin ve yönlendirmek istediğiniz klasörleri seçin4. Örneğin, Masaüstü seçeneğini çift tıklayın.
- Properties penceresinde Basic – Redirect everyone’s folder to the same location seçeneğini işaretleyin ve Target folder location kısmından Create a folder for each user under the root path seçeneğini seçin5. Root Path kısmına paylaşım yolunu yazın. Örneğin, \\fileserver\users\%username%\Desktop gibi bir yol olabilir. Apply ve OK deyin.
- Aynı işlemi diğer klasörler için de tekrarlayın. Settings sekmesinde Grant the user exclusive rights to … seçeneğini kaldırmanız gerekebilir.
- Son olarak komut istemcisine gpupdate /force komutunu yazarak GPO’yu güncelleyin.
Bu işlemlerden sonra domaine dahil edilmiş bilgisayarları yeniden başlattığınızda klasörleriniz paylaşıma yönlendirilmiş olacaktır.
Umarım size yardımcı olabilmişimdir. Başka bir sorunuz varsa lütfen bana bildirin. 😊
Domain şifre politikasını zayıflatmak
Windows Server 2016 ile parola politikası ayarlamak için Group Policy Management (GPO) aracını kullanabilirsiniz. Bu araçla, kullanıcıların belirli kriterlere uygun şifreler oluşturmasını ve bunları belirli aralıklarla değiştirmesini zorlayabilirsiniz. Örneğin, şifrelerin en az 8 karakter uzunluğunda olmasını, büyük harf, küçük harf, rakam ve özel karakter içermesini, son 10 kullanılan şifrenin tekrar edilmemesini ve 90 günde bir yenilenmesini isteyebilirsiniz. Bu şekilde, 1234 gibi basit ve kolay tahmin edilebilir şifreleri engelleyebilirsiniz.
GPO ile parola politikası ayarlamak için aşağıdaki adımları izleyebilirsiniz:
Default domain policy’yi değiştirmek için şu adımları izleyebilirsiniz:
- Server Manager’dan Tools menüsünden Group Policy Management seçeneğini açın.
- Default Domain Policy GPO’sunu sağ tıklayarak Edit seçeneğini seçin.
-
Oluşturduğunuz GPO’yu sağ tıklayarak Edit seçeneğini seçin. Computer Configuration | Policies | Windows Settings | Security Settings | Account Policies | Password Policy kısmına gelin.
-
Burada altı farklı parola politikası seçeneği göreceksiniz. Bunlar şunlardır:
- Enforce password history: Son kullanılan kaç şifrenin tekrar kullanılamayacağını belirler. Örneğin, 10 olarak ayarlarsanız, kullanıcılar son 10 şifrelerinden farklı bir şifre oluşturmak zorunda kalır.
- Maximum password age: Bir şifrenin en fazla kaç gün kullanılabileceğini belirler. Örneğin, 90 olarak ayarlarsanız, kullanıcılar 90 günde bir şifrelerini değiştirmek zorunda kalır.
- Minimum password age: Bir şifrenin en az kaç gün kullanılması gerektiğini belirler. Örneğin, 1 olarak ayarlarsanız, kullanıcılar şifrelerini değiştirdikten sonra en az 1 gün beklemek zorunda kalır.
- Minimum password length: Bir şifrenin en az kaç karakterden oluşması gerektiğini belirler. Örneğin, 8 olarak ayarlarsanız, kullanıcılar en az 8 karakterlik bir şifre oluşturmak zorunda kalır.
- Password must meet complexity requirements: Bir şifrenin karmaşıklık kriterlerine uyup uymadığını belirler. Eğer bu seçeneği Enable olarak işaretlerseniz, kullanıcıların şifreleri büyük harf, küçük harf, rakam ve özel karakter içermek zorunda kalır.
- Store passwords using reversible encryption: Şifrelerin ters çevrilebilir bir şekilde saklanmasını sağlar. Bu seçenek bazı uygulamaların ihtiyacı için gerekebilir ancak güvenlik açısından risklidir. Bu yüzden bu seçeneği Disable olarak bırakmanız önerilir.
-
Her bir parola politikası seçeneğini çift tıklayarak istediğiniz değerleri girin ve Apply ve OK butonlarına basın.
-
Son olarak komut istemcisine gpupdate /force komutunu yazarak GPO’yu güncelleyin.